Serienbrief Excel
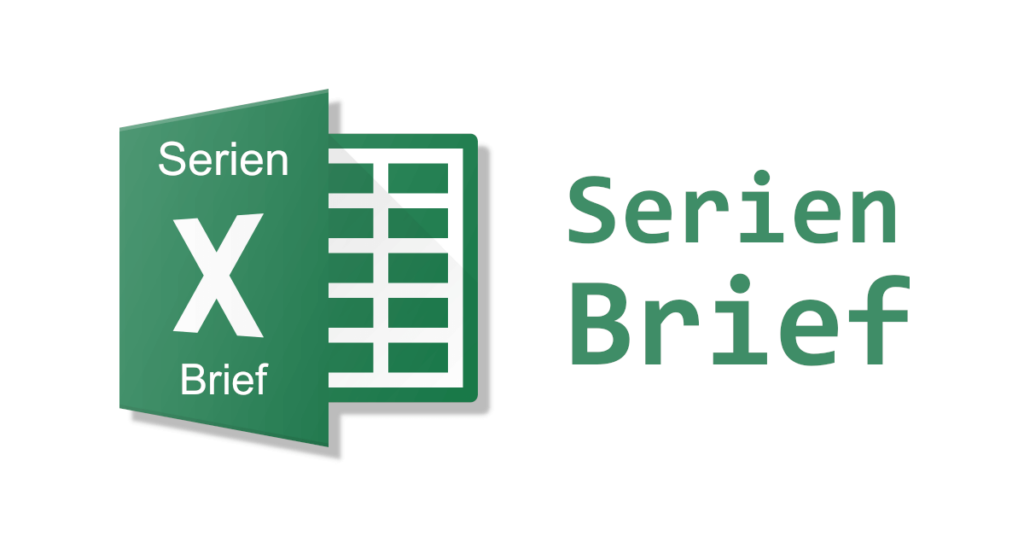
Inhaltsverzeichnis
Serienbrief Excel
Du möchtest einen Serienbrief mit Excel erstellen, bzw. in Kombination mit anderen Microsoft Produkten wie Word und Outlook?
Dann schaue Dir in meinem heutigen Beitrag gerne an, wie Du unter anderem mit Excel einen Serienbrief erstellen kannst und worauf Du achten musst.
Vielleicht sind anschließend auch noch folgende Beiträge für Dich von Interesse: Excel Kalenderwoche, VBA in Excel öffnen, Excel Makro erstellen.
Daten vorbereiten
Bevor wir mit dem erstellen des Serienbriefs an sich loslegen können, brauchen wir im Optimalfall natürlich irgendwelche Daten.
Diese Daten können dann selbstverständlich später noch erweitert, bzw. ergänzt, sowie editiert werden.
Auf diese Weise schaffen wir uns eine effizientere und vor allem zentralere Datenquelle, mit dessen Hilfe wir arbeiten können.
Tabellenstruktur
Erstelle für unser Beispiel eine Tabelle mit folgender Struktur:
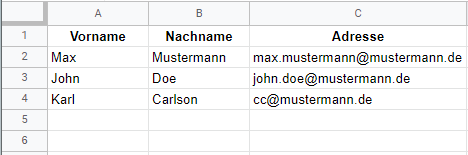
Beispieldaten
Gerne kannst Du die Tabelle auch hier herunterladen:
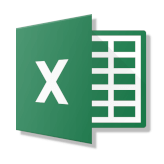
Excel gerade nicht zur Hand?
Eine weitere Möglichkeit eine Excel-Datei für den Serienbrief zu erstellen wäre noch die Verwendung von Google Tabellen.
Darauf habe ich hier auch kurz zurückgegriffen, weil ich Excel gerade nicht zu Verfügung hatte.
Besuche einfach Google Tabellen und erstelle Dir dort eine passende Tabelle wie die von weiter oben.
Anschließend kannst Du die Daten ganz einfach aus der Web-App exportieren:
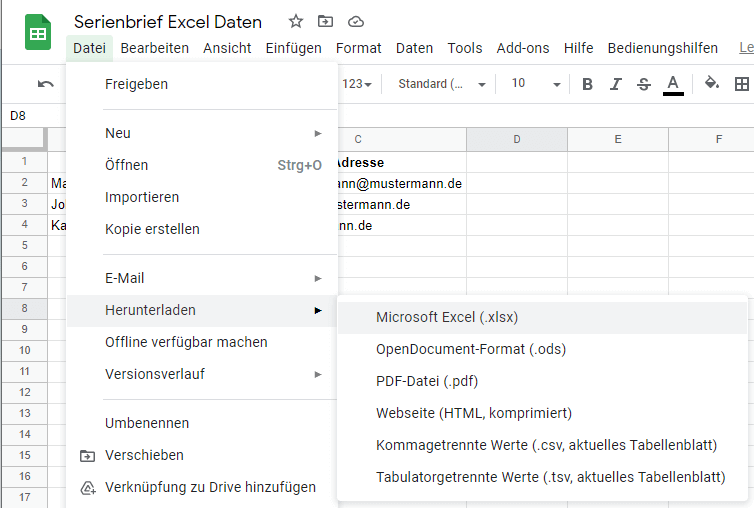
Das Word-Dokument aufsetzen – Serienbrief Excel
Im folgenden Abschnitt kümmern wir uns um das Aufsetzen des Word-Dokuments selbst.
Dort legen wir dann unter anderem die Datenquelle und die Platzhalter für unseren Serienbrief fest.
Excel-Tabelle als Datenquelle
Im ersten Schritt des Word-Dokuments legen wir die Datenquelle für unseren Serienbrief fest.
Das können wir über den Reiter „Sendungen„, Menüpunkt „Empfänger“ und mit einem letzten Klick auf „Vorhandene Liste verwenden“ erledigen.
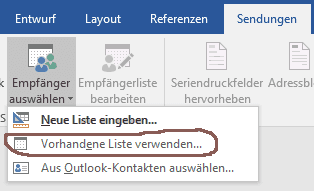
Danach wählt man nur noch die Excel-Datei selbst und das verwendete Tabellenblatt aus und bestätigt das Ganze.
Je nachdem ob man wie in meinem Beispiel auch Spaltenüberschriften verwendet hat, muss man die dafür vorgesehene Checkbox markieren.
Platzhalter festlegen
Nun ist es an der Zeit, den Inhalt des Dokuments inkl. Platzhalter festzulegen.
Gehe dazu einfach nochmal auf den Punkt „Sendungen“ und wähle den Unterpunkt „Seriendruckfeld hinzufügen„.
Anschließend dürften Dir die in der Excel-Tabelle festgelegten Überschriften als Menüpunkte und dementsprechend als Platzhalter zur Verfügung stehen.
Vorschau generieren
Wenn Du nun im letzten Schritt eine kleine Vorschau sehen möchtest, kannst Du auch dies wieder unter dem Punkt „Sendungen“ finden.
Klicke dort auf die Schaltfläche „Vorschau Ergebnisse“ und schon kannst Du deinen Serienbrief mit zentraler Datenquelle bewundern.
