Excel Makro erstellen

Inhaltsverzeichnis
Excel Makro erstellen
Ein Excel Makro erstellen und damit eventuell deine Arbeit zu erleichtern, bzw. zu automatisieren ist Dein Ziel?
Dann ist es schön, dass Du auf dem Weg deiner Recherche zu meinem heutigen Beitrag gefunden hast, denn genau darum geht es heute!
Schaue gerne alternativ auch bei meinen anderen VBA Excel Beiträgen wie: Excel Makro Button, VBA For Schleife & Range VBA vorbei.
Was ist eigentlich ein Makro?
Ganz nach dem Motto „Back To The Roots“ schauen wir uns erstmal die Bedeutung eines Makros an und wofür man es letztendlich verwendet.
Makros sind vor allem im Bereich der Automatisierung von diversen Prozessen nicht wegzudenken, denn Sie können die alltägliche Arbeit erleichtern.
Sie sind für die Non-Programmierer vor allem aus dem Bereich Microsoft Excel und Co. bekannt und werden dort täglich eingesetzt.
Ein Makro ist letztendlich nichts Anderes als eine Sammlung von Anweisungen, praktisch also ein Zettel mit „Tu dies, tu jenes und danach dies & das“.
Ein Makro auslösen
Bevor wir uns der Erstellung des Makros widmen, schauen wir uns nochmal kurz vorher die Möglichkeiten zur Auslösung von Makros an.
Dazu können wir auf eher passive Ereignisse, bzw. Trigger warten, oder die aktive Varianten wie z. B. durch einen Button–Klick, oder Hotkey wählen.:
Varianten
- auslösen durch Hotkeys
- im Ladevorgang der Projektmappe
- im Code durch den Visual Basic Editor (VBE)
- und mehr..
Mit diesen Ausgangspunkten können wir uns nun im nächsten Schritt, die Erstellung eines Makros anschauen.
Vorbereitungen – Excel Makro erstellen
Oft bekommt man bei der ersten Arbeit mit Makros ein kleines „Problem„, Welches aber gar kein richtiges Problem, sondern eher ein Sicherheitsfeature ist.
Zumeist ist die Verwendung von Makros in Microsoft Excel Tabellen standardmäßig mehr oder weniger deaktiviert.
Wir müssen die mögliche Nutzung von Makros also erstmal aktivieren und das machen wir über die Optionen.
Makros aktivieren
Begebe Dich also nun unter den Punkt Datei->Optionen in die Optionen von Excel.
Achtung! Deine Optionen sehen eventuell anders aus, bei mir werden durch die Verwendung von Web-Office aktuell nur diese Optionen angezeigt.
Excel Optionen öffnen
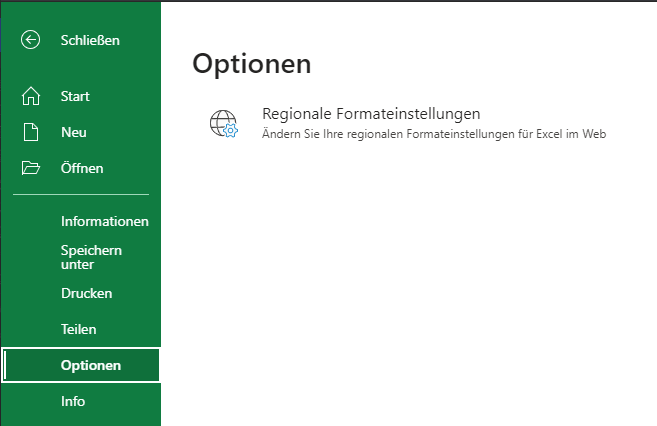
Trust-Center & Einstellungen öffnen
Gehe anschließend auf den Punkt „Trust-Center“, oder manchmal auch „Sicherheitseinstellungen“ genannt.
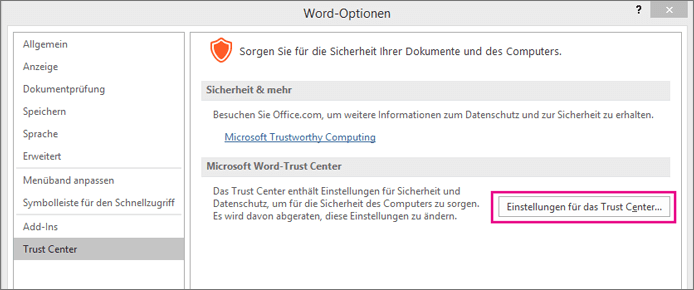
Makroeinstellungen öffnen
Klicke auf den farblich markierten Button und öffne somit die Einstellungen des Trust-Centers.
Beachte natürlich die Hinweise hinter den einzelnen Optionen und öffne nur Dateien, dessen Absender Du kennst, bzw. vertraust!
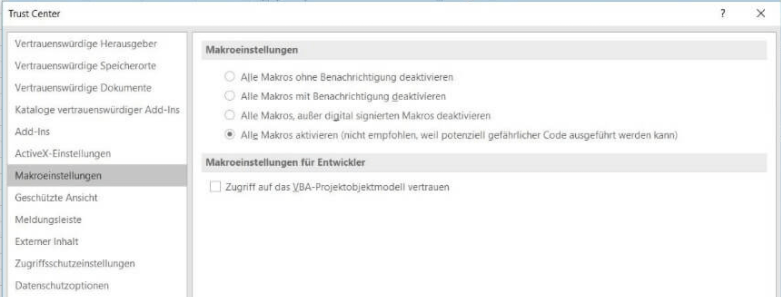
Alternativ kannst Du zur gezeigten Methode auch für jede Mappe einzeln bestimmen, ob Du dessen Makros verwenden möchtest.
Diese Möglichkeit bietet Dir Excel eigentlich auch von selbst an, meist mit einem kleinen Popup.
Allerdings kann die bei häufiger Verwendung von Makros auch nervig werden, jedoch ist es die sicherere Variante.
Entwicklertools einbinden
Mit dem nächsten Schritt würde ich Dir auch gleichzeitig ans Herz legen, die Entwicklertools in dein Menüband von Excel einzubinden.
Auch hier erschaffst Du Dir so einen schnellen und einfachen Zugriff auf die eventuell notwendigen Tools.
Öffne auch hierzu wieder die Optionen von Excel und klicke links außen auf „Menüband anpassen„.
Danach kannst Du die Entwicklertools meist mit einer Checkbox auf der rechten Seite aktivieren.
Excel Makro erstellen – Die Praxis
Nachdem Du im letzten Schritt eventuell die Entwicklertools aktivierst hast, oder bereits aktiviert hattest, nutzen wir Diese auch gleich.
Klicke dafür in deinem Menüband auf die Entwicklertools und anschließend auf die Fläche namens Makros.
Gebe nun einen Namen für dein neues Makro ein und bestätige Diesen danach.
Im nächsten Schritt wird sich dadurch der VBA-Editor öffnen und schon einige Zeilen an Code zeigen.
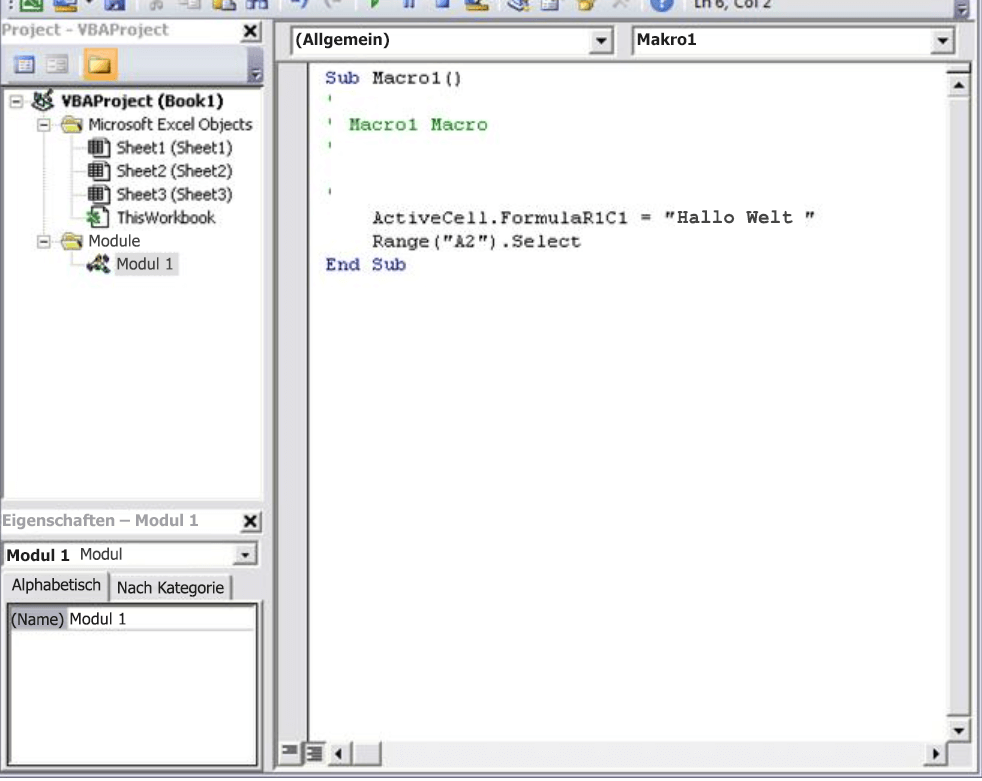
Hier könntest Du nun den Code deines Makros eintragen und z. B. durch:
MsgBox("Yay, mein eigenes Makro!")
eine simple Messagebox anzeigen lassen.
Detailliertere Informationen findest Du auch in der offiziellen Dokumentation von Microsoft.
