Excel Viewer – Dateien kostenlos öffnen & bearbeiten in 2023
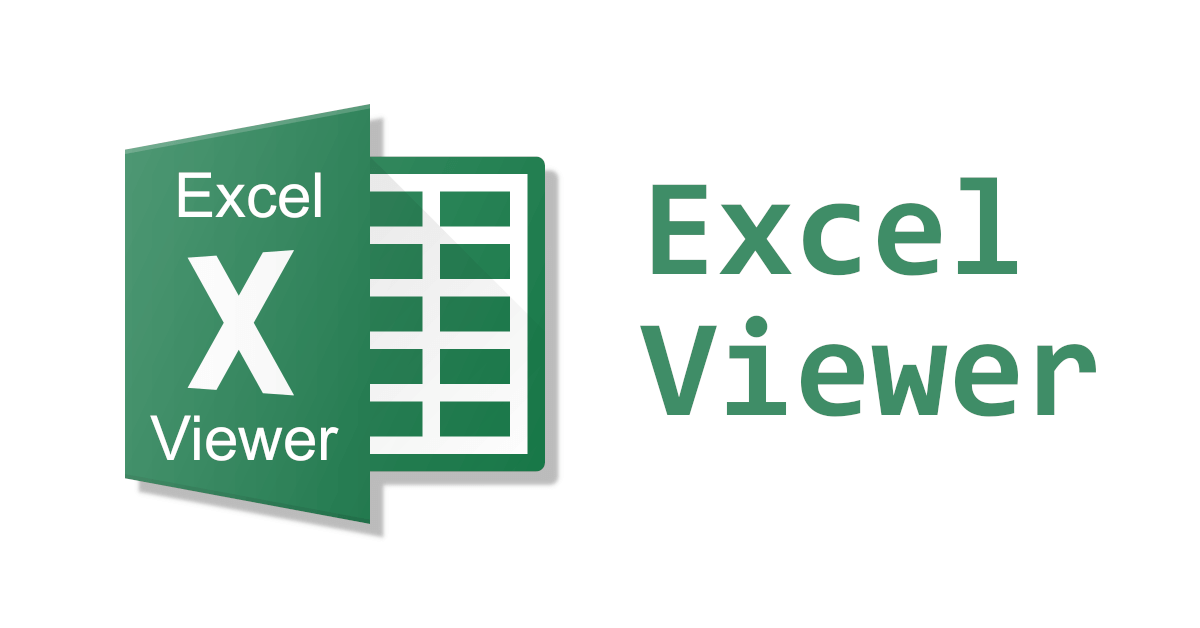
Inhaltsverzeichnis
- 1 Die Geschichte vom Excel Viewer
- 2 ++ Update 29.08.2022 ++
- 3 Unterstützte Plattformen & Resonanz
- 4 Ein Blick auf die Zukunft – Excel Viewer
- 5 Microsoft-Alternativen zum Excel Viewer
- 6 Drittanbieter-Alternativen z. B. für MacOS
- 7 Kann ich keinen eigenen Excel Viewer erstellen?
- 8 Eine eigene Excel Viewer Software – ein kleines CSV Beispiel
- 9 Fazit
- 10 Weiterführende Links
- 11 Excel Viewer – Downloads
- 12 Externe Downloads
Die Geschichte vom Excel Viewer
Du möchtest den bekannten und kostenlosen Excel Viewer verwenden, um Excel Dateien öffnen und anzeigen zu können? Hier findest Du einzelne Tipps, Erklärungen und auch den mittlerweile schwerer zu findenden Download zum Excel Viewer! Das mittlerweile ins Alter gekommene Tool ist nach wie vor ein beliebtes Mittel unter Nutzern, um Excel-Dateien anzuzeigen.
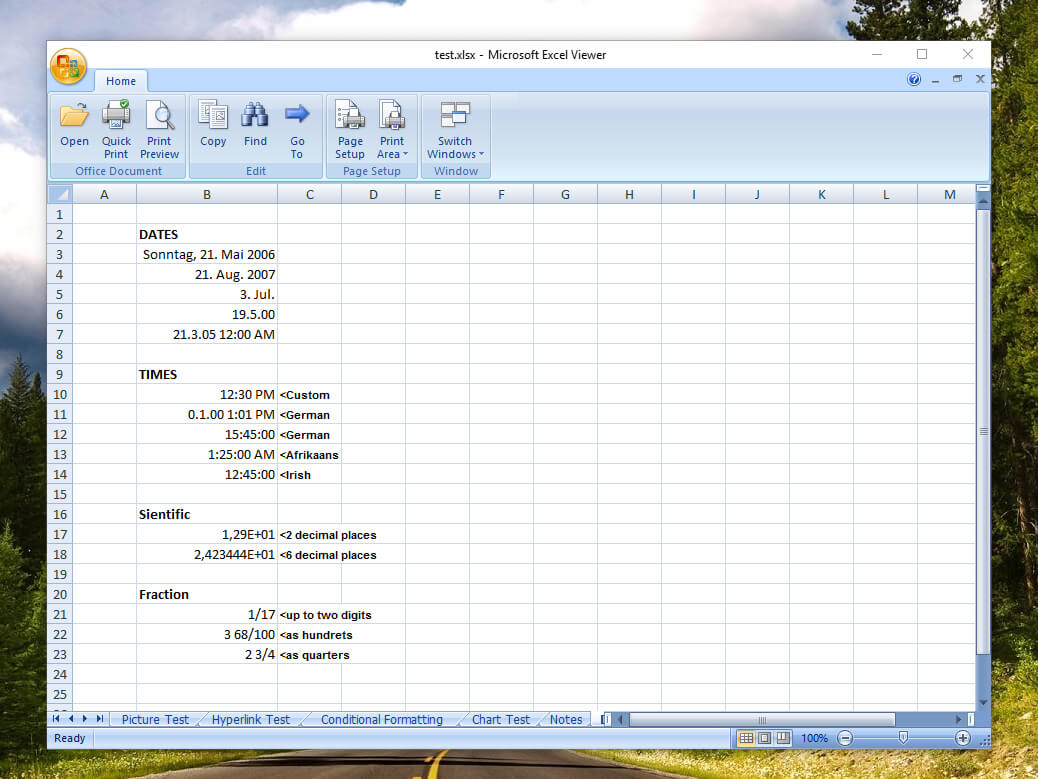
++ Update 29.08.2022 ++
Am heutigen Tage habe ich mir nochmal ein wenig Zeit genommen, um den Beitrag ein wenig aufzuarbeiten. Einerseits habe ich kleine Textänderungen vorgenommen und andererseits Bilder ergänzt. Zum Schluss habe ich noch die Sektion des „Eigenbaus“ erweitert, dazu hatten mich einige Personen angeschrieben. Ich meine gut, ich bin ja schließlich .NET Entwickler 😉!
Unterstützte Plattformen & Resonanz
Der Microsoft Excel Viewer wird nur von Windows-Betriebssystemen wie Windows XP, Windows Vista, Windows 7, Windows 10 selbst unterstützt. Kostenlos einsetzbar, verfügt das Tool über eine große Resonanz unter den Nutzern in der Office-Szene. Bis heute erreichen seine Downloads noch top Zahlen und ich denke, dass wird auch so schnell nicht abflachen.
Der Mensch ist schließlich ein Gewohnheitstier, man möchte also ungern auf Sachen verzichten, die man kennen und lieben gelernt hat. Nun ist es ja leider mit der Zeit so, dass sie nun einmal nur in eine Richtung wandert: vorwärts. Daher bleiben auch bekannte und lieben gelernte wie der kostenlose Excel Viewer nicht davon verschont.
Auf dem Smartphone (egal, ob iOS, oder Android) gibt es natürlich auch hilfreiche Apps für das Öffnen von Excel-Dateien. Da wären z. B. „Docs To Go“ aus dem Android-Store und das typische „Numbers“ auf im iOS-System.
Ein Blick auf die Zukunft – Excel Viewer
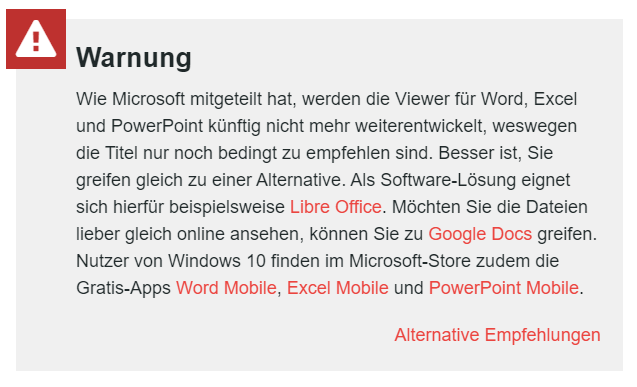
Wie man am Design, Welches eher nach Windows 7 schreit erkennen kann, ist der Excel Viewer von Microsoft schon ein wenig in die Jahre gekommen. Auch z. B. „Chip.de“ weist warnend auf die vom Hersteller veröffentlichten Ankündigungen bezüglich diesem und ähnlicher Produkte hin. Leider hat Microsoft die Weiterentwicklung am Tool eingestellt, weshalb wir leider auf keine weiteren Versionen hoffen dürfen.
Wer die Software in der alten Version weiter verwenden möchte, kann dies natürlich unter der Voraussetzung, dass er Sie auch findet, weiter nutzen. Allerdings gibt es die üblichen update-relevanten Probleme wie Sicherheit, etc., ich denke allerdings persönlich, dass es hier nicht weiter dramatisch ist. Ich denke allerdings auch, dass die verfügbaren Downloads immer mehr in den Hintergrund gelangen werden, je weiter „sein“ Alter voranschreitet.
Microsoft-Alternativen zum Excel Viewer
Alternativ haben wir zu dem Excel Viewer auch noch moderne Varianten, bzw. Apps der Microsoft Familie. So können wir zum Beispiel auf die mobilen Apps der Office-Produkte, oder die kostenlosen Downloads aus dem Microsoft Store zurückgreifen. Des Weiteren gibt es mittlerweile auch schon wie in diesem Beitrag beschrieben gewisse kostenlose Cloud-Versionen von Excel und Co.
Drittanbieter-Alternativen z. B. für MacOS
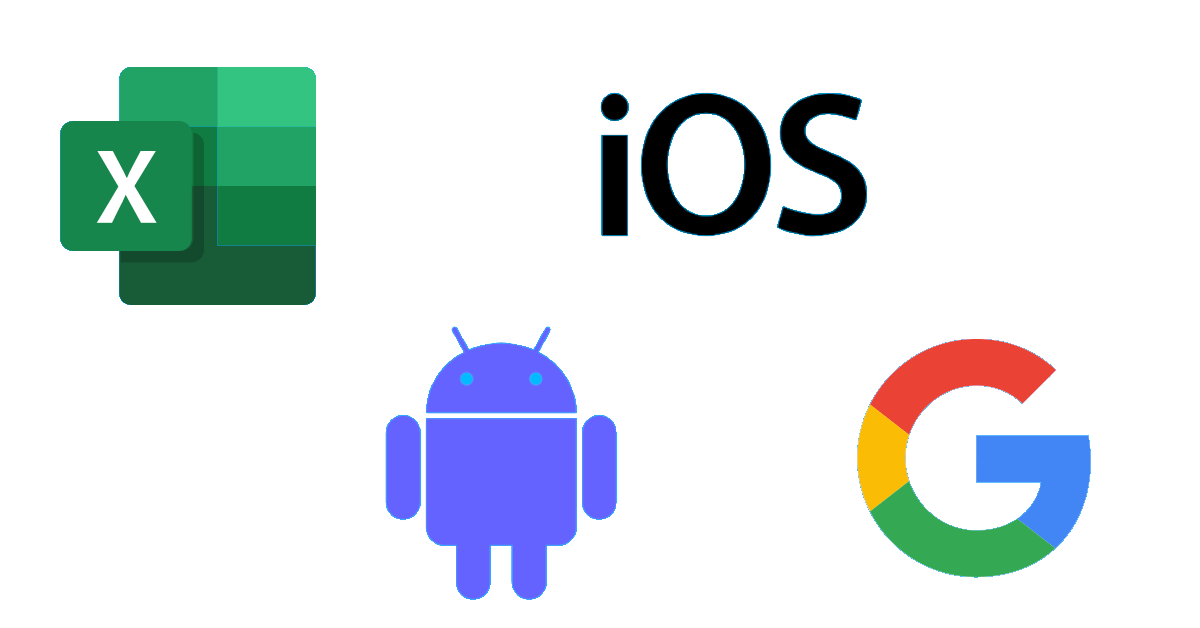
Eine weitere Alternative finden wir unter anderem mit der Software Libre Office der Firma „The Document Foundation“. Libre Office ist laut Hersteller-Angaben (ich selbst habe es noch nicht getestet) auch plattformunabhängig in C++ programmiert und läuft somit z. B. auch auf dem Mac. Zum Schluss und als letzte Alternative nutze ich persönlich auch gerne die Möglichkeiten von Google Sheets und ähnlichen Produkten der Google Familie. Durch die web-, bzw. cloud-orientierten Lösungen sind wir „Cross Platform“-Bereich unterwegs und müssen uns kaum noch Gedanken native Programme machen.
Kann ich keinen eigenen Excel Viewer erstellen?
Wer sich an einen eigenen Viewer heranwagen möchte, kann dies natürlich im Sinne der Neugier und Fortbildung tun. Weiter unten findest Du ein kleines Beispiel, wie Du Dein eigenes kleines Tool umsetzen könntest.
Die einfachste Variante – an externe Software delegieren
Naja zugegebenermaßen ist der Begriff „Excel Viewer“ hier arg zu hoch gegriffen, allerdings kann man auch in .NET eine Excel-Datei öffnen. Da meine Seite ihren Ursprung schließlich im VB.NET Umfeld hat, wäre es ja schon fast gemein, kein einfaches Beispiel dafür zu liefern. Mit dem folgenden Befehl kann man eine Excel-Datei aus dem Code heraus öffnen. Dies geschieht mit der als Standard-Programm markierten Software:
Process.Start("<Pfad zur Excel Datei>")
Mit der Microsoft Excel Objektbibliothek
Falls Du etwas tiefer in die Materie tauchen möchtest, musst Du Dich mit dem Verweisen und Importieren der Microsoft Excel Objektbibliothek innerhalb eines „Visual Studio“-Projektes beschäftigen. Dann hast Du die Möglichkeit via VB.NET oder C# auf die Daten der Tabelle zuzugreifen. Dazu kann man nach dem erfolgreichen Import die bereitgestellten Software-Schnipsel verwenden. Eventuell werde ich auch hier demnächst noch ein separates Beispiel zeigen.
100% selfmade – die letzte Variante
Mit dem oben angekündigten Update des Beitrages, habe ich mich dazu entschieden, ein kleines Beispiel für einen Eigenbau zu zeigen. Dieses Beispiel ist primär an Personen mit Affinität zur Technik, bzw. zur Programmierung gerichtet, also bitte nicht verwirren lassen. Ich werde mich hier auch auf die Umsetzung des Projektes selbst konzentrieren und dementsprechend keine Basics zeigen. Die detaillierte Erstellung eines neuen „Windows Forms“-Projektes innerhalb von Visual Studio wird daher (z. B.) nicht erklärt.
Bedenke bitte, dass ich mit dem Beispiel wirklich nur eine kleine Oberfläche ankratzen und kein Konkurrenz-Produkt erstellen möchte. Das wäre mit der Weite an Funktionen und Komplexität des Original-Tools einfach unrealistisch, zumindest im Rahmen eines humanen Zeitraums. Starten wir also nun mit einem fertig angelegten Projekt in Visual Studio.
Eine eigene Excel Viewer Software – ein kleines CSV Beispiel
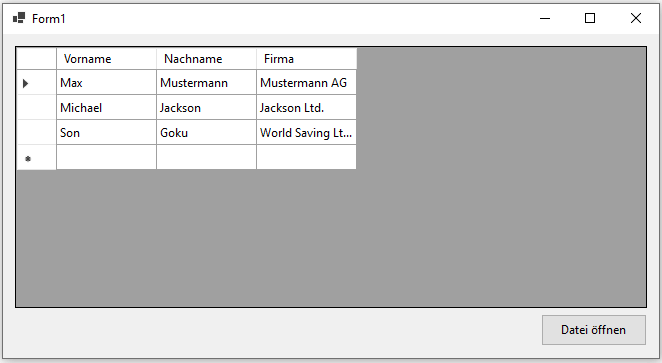
Wenn Du wie im vorherigen Abschnitt angesprochen eine neue „Windows Forms“-Anwendung vorbereitet hast, kann es nun losgehen. Zuerst werden wir die benötigten Steuerelemente auf die Form ziehen, danach kommt der Code ins Geschehen. Ich werde hier übrigens die besonders für Anfänger freundlichere .NET Programmiersprache VB.NET nehmen. Trotzdem funktioniert alles Gezeigte natürlich ebenso gut mit z. B. C#.
Steuerelemente auf die Form ziehen
Ein Steuerelement aus dem .NET Framework-Werkzeugkasten lohnt sich wohl am ehesten, um eine Art Tabelle darzustellen: Das sogenannte DataGridView. Ziehe daher ein DataGridView auf die Form und füge ebenso noch einen Knopf hinzu. Der Knopf soll uns die Auswahl einer zu öffnenden Datei ermöglichen.
Natürlich reicht das einfache Platzieren der Steuerelemente nicht aus, im nächsten Schritt benennen wir Diese selbstverständlich noch sauber. Das DataGridView habe ich hier als „dgvViewer“ bezeichnet und den Knopf als „btnOpenFile“.
Den Knopf mit Code versehen
Als nächstes kannst Du einen Doppelklick auf den Knopf machen, um zu bestimmen, was bei einem Klick ausgeführt wird. Dort werden wir zuallererst eine Art Datei-Auswahl-Dialog einbauen. Wenn eine Datei ausgewählt wurde, lesen wir Diese ein.
Im nächsten Schritt lesen wir mit folgendem Code die Zeilen einer Datei ein. Jede Zeile steht – wie üblich – für einen jeweiligen Datensatz. Die erste Zeile stellt dabei die Kopfzeile dar, hier werden also mehr oder weniger nur Überschriften dargestellt.
Hier die Datei:
Vorname;Nachname;Firma Max;Mustermann;Mustermann AG Michael;Jackson;Jackson Ltd. Son;Goku;World Saving Ltd.
Datei-Inhalte einlesen
Hier der Code, um erstmal die Inhalte (Zeilen) einer Datei einzulesen:
Dim fileContents As String() = New String() {}
Using ofd As New OpenFileDialog()
With ofd
.Title = "CSV Datei wählen"
.RestoreDirectory = True
End With
Dim result = ofd.ShowDialog()
If result <> DialogResult.OK Then
Return
End If
fileContents = File.ReadAllLines(ofd.FileName)
End Using
Nach Abschluss der Using-Anweisung, befinden sich entweder die ausgelesenen Zeilen, oder ein leeres Array innerhalb der „fileContents“-Variable. Anschließend werden wir in typischer „Early Return“-Manier die Methode verlassen, wenn keine Zeilen gefunden wurden.
If fileContents.Length = 0 Then
Return
End If
DataGridView säubern und befüllen
Wenn Daten gefunden wurden – die Sektion des Codes also dort weiter nach unten verläuft – säubern wir erst einmal das DataGridView von vorherigen Durchläufen.
dgvViewer.Rows.Clear() dgvViewer.Columns.Clear()
Danach generieren wir die neuen Kopfspalten dynamisch, um eine dementsprechende Kopfzeile darstellen zu können. Dazu lesen wir die Werte der ersten Reihe aus und generieren daraus die Spalten.
Hierbei verwende ich die Add-Methode der Columns-Auflistung des DataGridViews. Ich übergebe dabei einen Spaltennamen als ersten und den Text der Spalte als zweiten Parameter. Für den ersten Parameter verwende ich die String-Interpolation, um nachher an einen Namen in Form von „c“ und dem Spaltentext zu kommen.
Dim firstLine = fileContents(0)
Dim firstLineParts = firstLine.Split(";")
For Each part In firstLineParts
dgvViewer.Columns.Add($"c{part}", part)
Next
Nachdem wir die Kopfzeile erfolgreich verarbeitet haben, widme ich mich nun den Daten selbst. Dazu durchlaufen wir einfach alle restlichen Einträge der „fileContents“-Variable (Array). Ich verwende hier eine Hilfs-Funktion der LINQ, um den ersten Eintrag (Kopfzeile) zu überspringen.
Dim datasets = fileContents.Skip(1)
For Each dataset In datasets
Dim values = dataset.Split(";")
dgvViewer.Rows.Add(values)
Next
Wenn Du den Code und die grafische Oberfläche bis hier erfolgreich umgesetzt hast, bekommst Du eine ähnliche Ausgabe wie im obigen Bild.
Kompletter Code
Hier findest Du den kompletten Code zum obigen Beispiel.
Imports System.IO
Public Class Form1
Private Sub btnOpenFile_Click(sender As Object, e As EventArgs) Handles btnOpenFile.Click
Dim fileContents As String() = New String() {}
Using ofd As New OpenFileDialog()
With ofd
.Title = "CSV Datei wählen"
.RestoreDirectory = True
End With
Dim result = ofd.ShowDialog()
If result <> DialogResult.OK Then
Return
End If
fileContents = File.ReadAllLines(ofd.FileName)
End Using
If fileContents.Length = 0 Then
Return
End If
dgvViewer.Rows.Clear()
dgvViewer.Columns.Clear()
Dim firstLine = fileContents(0)
Dim firstLineParts = firstLine.Split(";")
For Each part In firstLineParts
dgvViewer.Columns.Add($"c{part}", part)
Next
Dim datasets = fileContents.Skip(1)
For Each dataset In datasets
Dim values = dataset.Split(";")
dgvViewer.Rows.Add(values)
Next
End Sub
End Class
Fazit

Wer Excel-Files in einem schlanken und tollen Tool öffnen wollte, kam in der Vergangenheit öfters an den kostenlosen Excel Viewer. Leider ist die Software mittlerweile in die Jahre gekommen und auch vom Hersteller selbst gab es rotes Licht: Das Tool wird nicht mehr weiterentwickelt und vermutlich nach und nach in den Hintergrund treten. Glücklicherweise gibt es moderne Online-Alternativen, Welche uns ebenfalls das Arbeiten mit Excel und ähnlichen Tabellen ermöglichen. Mein persönlicher Favorit sind z. B. die Google Sheets, Welche durch Google Scripts erweitert werden können.
Weiterführende Links
Schau‘ doch auch mal in den anderen Beiträgen bezüglich Excel & Co. vorbei. Dort zeige ich unter anderem, wie man einen Serienbrief in Excel erstellt und wie man dort mit der Kalenderwoche arbeitet:
Excel Viewer – Downloads
Hier findest Du den Download zum Excel Viewer als Zip-Datei – ohne jegliche zusätzliche Software wie z. B. solche blöden Downloader..
Externe Downloads
Wer stattdessen auf bekannte Portale wie „Chip.de“ zurückgreifen möchte, kann dies natürlich auch tun. Ich habe deshalb hier schnell ein paar Links für die gängigen Download-Quellen aufgelistet:
