Excel Makro Button
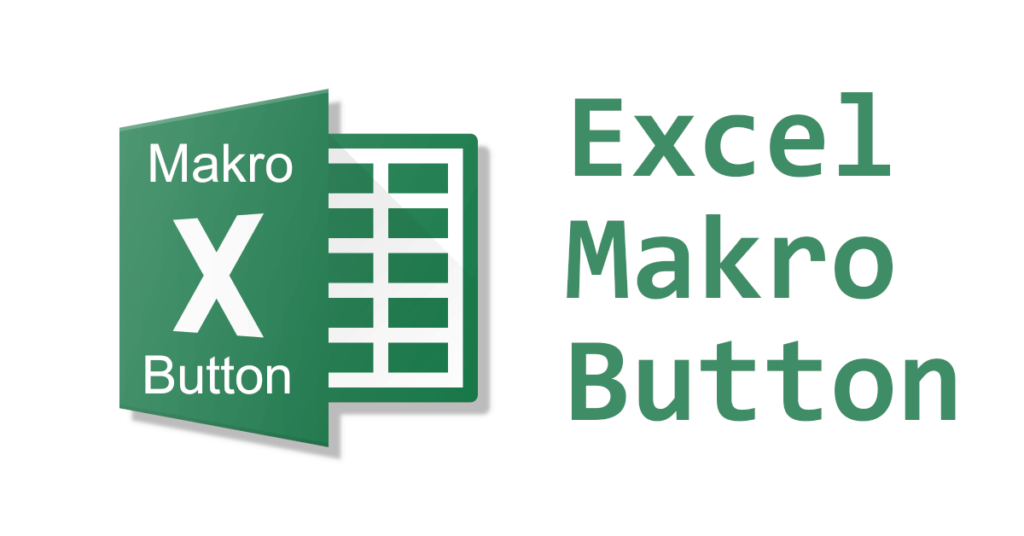
Inhaltsverzeichnis
Excel Makro Button
Lasse mit einem Excel Makro Button eine vorgefertigte Kette von Anweisungen ausführen und deine Arbeit vereinfachen.
Wie Du einen solchen Button erstellst, um ein definiertes Makro aufzurufen lernst Du in meinem heutigen Beitrag zum Thema Excel VBA.
Vielleicht hast Du ja später noch Interesse an anderen Excel VBA Beiträgen: VBA For Schleife, MsgBox, Range.
Achtung! Bevor Du mit Makros durchstarten kannst, musst Du Sie vorher in Excel aktivieren!
Was sind Makros?
Nicht zu verwechseln mit dem slawischen, männlichen Vornamen „Marko“, ist ein Makro eine Folge von Anweisungen.
Besonders häufig, bzw. besonders beliebt sind Makros im Automatisierungsbereich in verschiedenen Kontexten.
Speziell die Arbeit mit Tabellen aus z. B. Microsoft Excel bietet die Erstellung und Verwendung solcher hilfreichen Makros an.
Dabei wird dem Nutzer nicht nur vorhandene und zukünftige Arbeit abgenommen, die Arbeit kann dadurch auch wesentlich effizienter gestaltet werden!
Makros ausführen
Um bereits erstellte Makros auszuführen kannst Du verschiedene Methoden verwenden, darunter:
Möglichkeiten
- durch eine Tastenkombination
- beim Öffnen einer Projektmappe
- aus dem Visual Basic Editor (VBE)
- und mehr..
In diesem Beitrag beschäftigen wir uns allerdings mit einem Button, also dem Ausführen eines Makros bei Klick auf einem Button.
Button hinzufügen – Excel Makro Button
Damit wir einen Knopf verwenden können, um ein jeweiliges „auf Ihm“ hinterlegtes Makro auszuführen, müssen wir diesen Knopf natürlich erst einmal hinzufügen.
Achtung! Je nach Excel Version kann sich die Menüführung unterschiedlich gestalten. Schaue auch ggf. in den Entwicklerwerkzeugen in Excel vorbei und prüfe vorher, ob du Diese aktiviert hast! Verwende für Excel-Sheets mit Makros auch die Dateiendung ".xlsm".
Einfügen Menü
Gehe dazu in das obere Menü von Excel und suche den Punkt „Einfügen„:
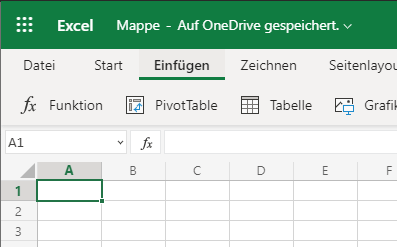
Abgerundetes Rechteck
Wähle anschließend aus, dass Du eine Form wie z. B. das abgerundete Rechteck einfügen möchtest:
Achtung! Auch hier nochmal der Hinweis auf unterschiedliche Excel-Versionen – Falls Du nicht fündig wirst, schaue doch mal ins Menü "Entwickler" (es muss erst aktiviert werden!)
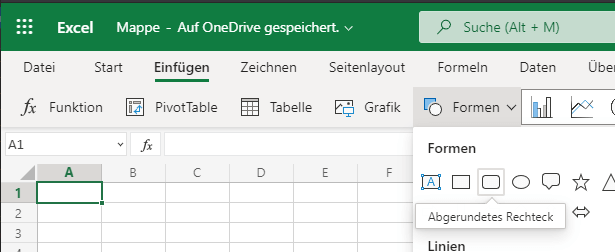
Button gestalten
Danach kannst Du deinen Button, bzw. dein abgerundetes Rechteck so gestalten wie Du magst:
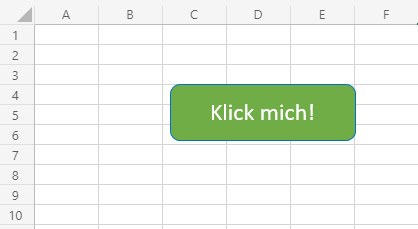
Makro an Button binden
Nachdem wir im vorherigen Schritt den Button an sich mit Einfügen eines abgerundeten Rechtecks erledigt haben, können wir Diesem nun das Makro zuweisen.
Klicke den Button dazu einfach mit der rechten Maustaste an und wähle „Makro zuweisen“ – fertig!
Nun kannst Du Dein definiertes Makro über den hinzugefügten und gestylten Button aufrufen!
