Windows 11 Mail Postausgang fixen – Emails gehen nicht raus

Inhaltsverzeichnis
Um das Problem mit den im Postausgang steckenbleibenden Mails zu fixen, empfiehlt es sich die Mail-App zurückzusetzen (Reparatur!). Leider scheint dies aber dennoch keine dauerhafte, sondern nur eine temporäre Lösung zu sein, da sich die Mails trotzdem hin und wieder aufhängen.
E-Mails werden nicht verschickt
Kennst Du das auch? Du möchtest mit der Windows 11 Mail-App eine E-Mail verschicken und Diese bleibt im Postausgang hängen? Du hast Deine Anbieter-Einstellungen kontrolliert, alles passt und dennoch geht Deine Mail nicht raus? „Es liegt nicht an Dir..“, zumindest häufig, denn leider ist ein derartiges Problem beim kostenlosen Windows 11 Mail-Programm bekannt.
++ Update 01.10.2023 ++
Heute habe ich mich dazu entschieden ein kleines Update zum Beitrag zu schreiben. Und zwar habe ich herausgefunden, dass es auch einfacher geht. Es ist dann zum Glück nicht notwendig eine Reparatur durchzuführen.
Gehe dazu im hier vorgestellten Fenster (wo „reparieren“ steht) hin und klicke stattdessen auf „Beenden“. Dies beendet die Mail-App und alle zugehörigen Prozesse, wo scheinbar der Fehler zu liegen scheint. Keine Ahnung welcher Sub-Prozess dort eventuell hängt, aber das löst zumindest den Fehler bei mir, ohne eine „Reparatur“ durchführen zu müssen.
Auf YouTube ansehen
Keine Lust auf einen langen Text? Kein Problem, schaue Dir einfach das YouTube-Video aus meinem Kanal an. Da bekommst Du alles visuell und fließend zu sehen:
Probleme mit dem SMTP ausschließen
Bevor wir das Mail-Programm (egal Welches) verteufeln, sollten wir vorsichtshalber noch einmal unsere Einstellungen checken. Das sogenannte Simple Mail Transfer Protokoll (kurz SMTP) ist für den Versand der Mails verantwortlich. Dies kann allerdings nur klappen, wenn wir auch eine korrekte Konfiguration dazu angeben, dazu gehören:
- Ein Server / Host
- Der passende Port
- Der Benutzername
- Ein Passwort
- Eine Verschlüsselung / Sicherheit
Diese notwendigen Daten könntest Du (oder ein verwaltender Kollege) zum Beispiel unbeabsichtigt geändert haben. Dann kann das Programm natürlich keine Mail raussenden, da es nicht die notwendige Berechtigung, bzw. die notwendigen Informationen besitzt.
ACHTUNG: Achte darauf, dass Deine Mails bereits gesichert sind, wir möchten beim Fummeln in den Einstellungen auf gar keinen Fall provozieren, dass nachher wichtige Mails weg sind!
Konto-Passwort kontrollieren
Um die benannten Informationen zu überprüfen, öffnen wir also im nächsten Schritt die dazugehörigen Einstellungen. Gehe dazu in der Windows Mail App einfach unten links auf das Einstellungs-Rädchen. Aus Datenschutz-Gründen habe ich hier natürlich einiges geschwärzt..
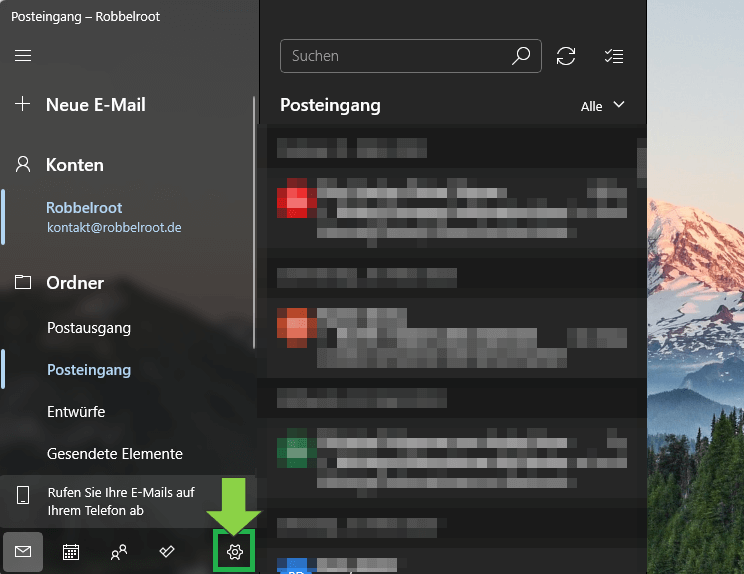
Gehe dann im nächsten Schritt auf den „Einstellungen->Konten verwalten“ Punkt.
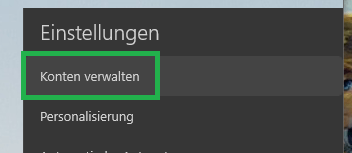
Im nächsten Popup erscheinen dann die konfigurierten Konten. Wähle dort das Konto, wo es Probleme mit dem Versand der E-Mails gibt. Stelle dort sicher, dass im ersten Schritt das korrekte Passwort verwendet wird.

Klicke anschließend auf „Speichern“ und versuche erneut, die E-Mail zu versenden. Theoretisch sollte das bei Abschluss des Speicherns automatisch passieren. Triggere den Versand sonst einfach nochmal mit dem „Synchronisieren“-Knopf, oben, in der Mitte der App.
Konto löschen und neu hinzufügen
Um das Setup eines Kontos zu überarbeiten, muss man das Konto allen Anschein nach löschen und komplett von neu hinzufügen. Gehe dazu in den selbigen Einstellungs-Punkt von oben = „Konten verwalten“. Klicke danach auf „Konto hinzufügen“ und „erweitertes Setup“. Stelle natürlich sicher, dass das vorherige Konto gelöscht ist – das gleiche Konto mehrfach hinzufügen, wird selbstverständlich keinen Sinn machen..
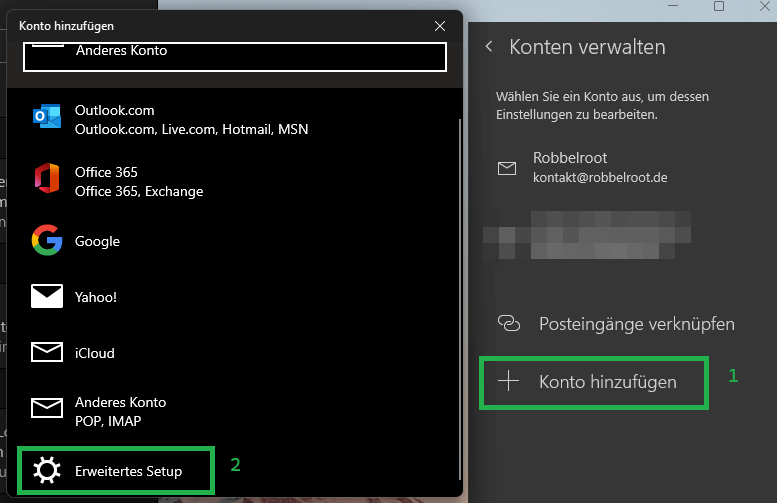
Wähle im „Erweitertes Setup“-Screen nun die Option „Internet E-Mail“. Danach solltest Du Deine Daten, Welche Du durch Deinen Mail-Provider erfahren kannst eintragen. Ggf. hat Dir auch ein Kollege / Mitarbeiter die Daten mitgeteilt. Am Ende solltest Du Daten für den Empfang und Versand für E-Mails vorweisen können.
Für den Empfang verwendet man meist entweder POP3, oder IMAP, für den Versand – wie oben schon erwähnt – SMTP. Häufig sind die Ausgangs und Eingangsdaten die „Selben“, frage hier zur Not Deinen Provider / Kollegen.
Was aber nun, wenn die Daten tatsächlich alle korrekt sind, der Mail-Versand mit dem Windows Mail-Programm trotzdem nicht geht? Dann schaue in die nächste Sektion..
Die gängigste Lösung: Reparatur von Windows Mail
Wenn der letzte Abschnitt, sprich die Kontrolle und etwaige Korrektur Deiner Daten nichts gebracht hat, dann liegt das Problem woanders. Ich gehe auch an dieser Stelle davon aus, dass es nicht an temporären Problemen von Deinem Anbieter liegt. Schicke ggf. eine kurze Mail dort hin, ob derartige Probleme bekannt sind. Falls dies ebenso nicht hilft, dann repariere am besten einmal die Windows Mail App.
Auch wenn dies in diesem Schritt keine Daten gelöscht werden sollten, bitte bedenke meinen Hinweis von oben:
ACHTUNG: Achte darauf, dass Deine Mails bereits gesichert sind, wir möchten beim Fummeln in den Einstellungen auf gar keinen Fall provozieren, dass nachher wichtige Mails weg sind!
Reparatur-Vorgang durchführen
Um die Windows Mail App zu reparieren, klicke Sie einfach mit einem Rechtsklick an. Suche die App durch Drücken der Windows-Taste und Eingabe von „Mail“. Nun kannst Du die Mail App mit der rechten Maustaste anklicken und „App-Einstellungen“ wählen.

Scrolle im erscheinenden Fenster ein wenig runter. Nicht wundern, hier braucht es ab und zu einige Sekunden, bis das Fenster geladen ist. Klicke danach unter dem Punkt „Zurücksetzen“ auf „Reparieren“. Hierbei sollten (laut Windows..) keinerlei Daten gelöscht werden. Es wird nur versucht, die App zu reparieren.

Nun kannst Du die App schließen, kurz warten und wieder öffnen. Danach sollten Deine Mails wie gewohnt versendet werden können. Leider scheint dies aber nur ein immer wieder temporäres Problem und auch eine temporäre Lösung zu sein. Komplett loswerden konnte ich das Problem persönlich leider nicht.
Fazit
Wenn Du Probleme beim Versand Deiner Mails hast, kontrolliere erstmal die Zugangsdaten. Eventuell hat ein Kollege Diese geändert. Vielleicht ist es auch Dir selbst passiert, dass Du die Daten bei Deinem Provider irgendwie verändert hast. Wenn dies nicht hilft, versuche einen Reparatur-Vorgang via „App-Einstellungen“. Wie erwähnt scheint dieses Problem aber immer wieder mal aufzutauchen, daher gibt es also (bis es das Microsoft Team fixt..) scheinbar keine zuverlässige und permanente Lösung. Als Alternative bleibt da ggf. doch nur andere Software – meh!
