🖥️ Windows Fenster anordnen – Deinen Desktop einfach aufteilen

Inhaltsverzeichnis
Ein großer Bildschirm bringt große Verantwortung
In Windows Fenster anordnen zu können (vernünftig..) ist ein von mir vermisstes Feature.
Eventuell benutze ich irgendwas falsch, oder kenne gewisse Hotkeys vielleicht nicht.
Natürlich kenne ich die normale Funktionalität, wenn man Fenster durch Drag & Drop bewegt.
Ich kann damit Programme an den linken und rechten Fensterrand andocken.
Das reicht auch vielleicht für „normale“ 23 Zoll oder ähnliche Monitore in dieser Größenordnung.
„Leider“ ist mein Bildschirm aufgrund meiner Programmierer– & „Web-Guy“-Tätigkeiten ein bisschen größer.
Ist halt nicht ganz so leicht, die benötigten Werkzeuge auf einem kleinen Bildschirm darzustellen und dann noch anzuordnen.
Falls man bei dem vermeintlich kleinen Platz überhaupt von anordnen sprechen kann.
Im Arbeitsalltag ist mehr manchmal doch besser
Wenn ich hier an meinen Arbeitsalltag denke, habe ich meistens 3 Fenster am liebsten permanent auf:
- Die Programmierumgebung (Visual Studio, VS Code, etc.)
- eine Art Vorschaufenster, also z. B. einen Webbrowser für Web-Apps
- und zuletzt noch eine Dokumentation, das nächste YouTube-Video, oder auch mal eine Netflix-Serie..
Teilweise kommen auch noch ggf. 1-2 Fenster hinzu, je nach spezieller Tätigkeit an diesem Tag.
Wenn ich z. B. Suchmaschinenoptimierung betreibe, können auch einige Recherche-Fenster hinzukommen.
Manchmal hätte ich ehrlich gesagt gerne sowas wie eine 6-fache Unterteilung, aber das wird selbst bei meinem Bildschirm schwer.
Kein Basis-Tool um Windows Fenster anordnen zu können

Als ich vor einigen Jahren meinen ersten richtig großen Bildschirm gekauft habe, war ich erstmal enttäuscht.
Vorher hatte ich immer die für Büro-Menschen relativ typische 2x 23-Zoll Monitor-Combo.
Also zwei getrennte Screens mit separaten Kabeln und dementsprechenden Anschlüssen.
Das Problem war natürlich, dass das Gerät erstmal diese Anzahl an Anschlüssen haben musste.
Mehr Geräte, mehr Kabelsalat, mehr Anschlüsse
Bei einem Desktop-PC mit einer einigermaßen vernünftigen Grafikkarte, ist das weniger ein Problem.
Wenn ich allerdings an Laptops denke, sieht es da schon eher schlecht aus.
Dort gibt es häufig nur einen externen Anschluss für ein HDMI-Gerät.
Natürlich hatte ich weniger Lust einen blöden Adapter zu verwenden, daher fiel das von vorne rein flach.
Häufig kommen die Adapter mit irgendwelchen Einbußen oder Problemen, darauf wollte ich verzichten.
Mein erster 50-Zoll Monitor – Nie wieder ohne..
Naja, an einem normalen Tag im Online-Shopping, konnte ich einem Blickfang nicht widerstehen.
Als ich den Onlinehändler meines Vertrauens durchforstete, habe ich einen tollen Curved-Monitor gefunden.
Von einem ehemaligen Arbeitgeber hatte ich schon mal „Vierunddreißig-Keine-Ahnung-Zoll“-Monitor.
Daher kannte ich zwar schon das Feeling mit einem großen Monitor, aber das ist nicht das Gleiche, glaub mir.
Ich hatte erst überlegt den Monitor online zu bestellen, aber ging einfach gleich zum Elektronikhändler in die Stadt.
Danach machte ich mich natürlich – gespannt wie ein Flitzebogen – auf den Weg nach Hause.
Zu Hause angekommen habe ich den neuen Monitor so schnell wie möglich aufgebaut und angeschlossen.
Zack, stand der neue Screen auf dem Tisch und war bereit zu seinem Einsatz.
Nachdem ich den Monitor dann einige Tage genutzt hatte, fiel mir aber relativ schnell auf, dass etwas fehlte.
Mangelnde Standardfunktionen – Windows Fenster anordnen
Nachdem ich mich dann an den tollen Stauraum für Fenster gewöhnt hatte, fehlte mir die Ordnung.
Besser könnte man sagen, die Anordnung der Fenster unter Windows, denn die blieb nicht.
Jedes Mal wenn der PC neu gestartet wurde, musste ich die Fenster per Hand anpassen.
Das war nicht nur zeitaufwändig an sich, sondern auch total nervig dazu.
Ich meine, man bedenke die Technik heutzutage, da soll man sowas manuell machen?
Nach kurzer Recherche und einem aufgefundenen Werbe-Zettel in der Verpackung, fand ich eine Windows-App.
Dabei handelte es sich um ein vom Hersteller selbst erstelltes Programm, um die Fenster anzuordnen.
Neben der einzelnen Anordnung der Fenster, konnte man sogar verschiedene Layouts erstellen und speichern.
Die Probleme mit dem Hersteller-Programm
Ich ging also hin und suchte das vom Hersteller selbst angebotene Programm im Netz.
Nach der Installation probierte ich rum und soweit ging es an sich.
Obwohl ich wie versprochen Layouts anlegen und speichern konnte, gab es ein großes Manko.
Leider musste ich dann aber Probleme feststellen, Welche das Programm völlig unbrauchbar machten.
Wenn das Programm aktiv war, hat es die Performance vom PC dermaßen runtergezogen.
Leider habe ich das nicht wirklich fix bemerkt, dass es genau an diesem Programm lag.
Ich hatte also erstmal damit zu tun, dass ich zuerst auf allgemeiner Fehlersuche war.
Zusätzlich ist es im Hintergrund häufig abgestürzt, wovon ich nicht mal was mitbekommen habe.
Das es sich hierbei also nicht um eine tatsächliche Lösung handelte, war klar.
Ich ging also hin und deinstallierte das Programm wieder und die Probleme waren wieder weg.
Die Lösung – Windows Fenster anordnen
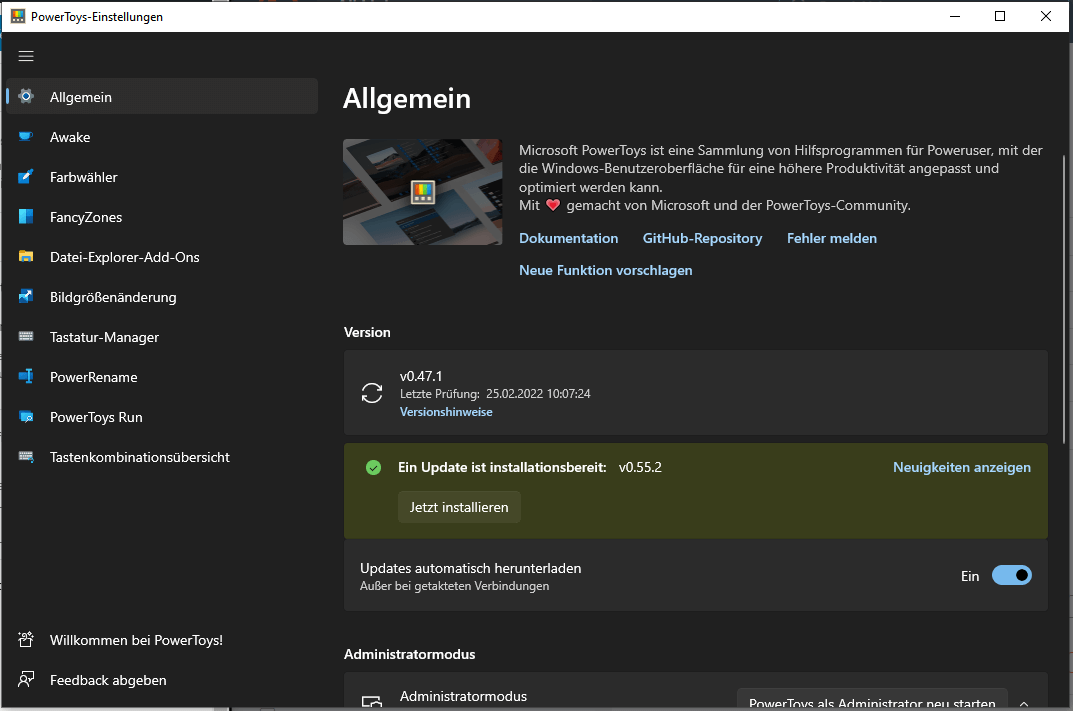
Nun kommen wir zur Lösung des Problems, wer hätte es gedacht, ein weiteres Tool.
Vorher habe ich noch nie davon gehört, obwohl es das Tool wohl schon seit Ewigkeiten gibt.
Naja, aber das heutige Thema gehört wohl irgendwie zu den „First-World-Problems„, nichts Alltägliches.
Den Download zum Tool findest Du weiter unten im Download-Bereich.
Nunja genug Geheimniskrämerei für die Suchmaschine, das Tool heißt „Windows Power Toys„.
Wie der Name schon anmerken lässt, handelt es sich um eine Sammlung mehrerer kleiner Tools.
Ein Sub-Modul namens FancyZones
Mit dem Sub-Modul namens „FancyZones„, bzw. dessen Unterfunktionen kann man unserem Wunsch nachgehen.
Wir können Zonen definieren, die Windows Fenster anordnen und sogar für verschiedene Bildschirme bestimmen.
Schaue Dir den folgenden Screenshot an, dort siehst Du den Layout-Editor:
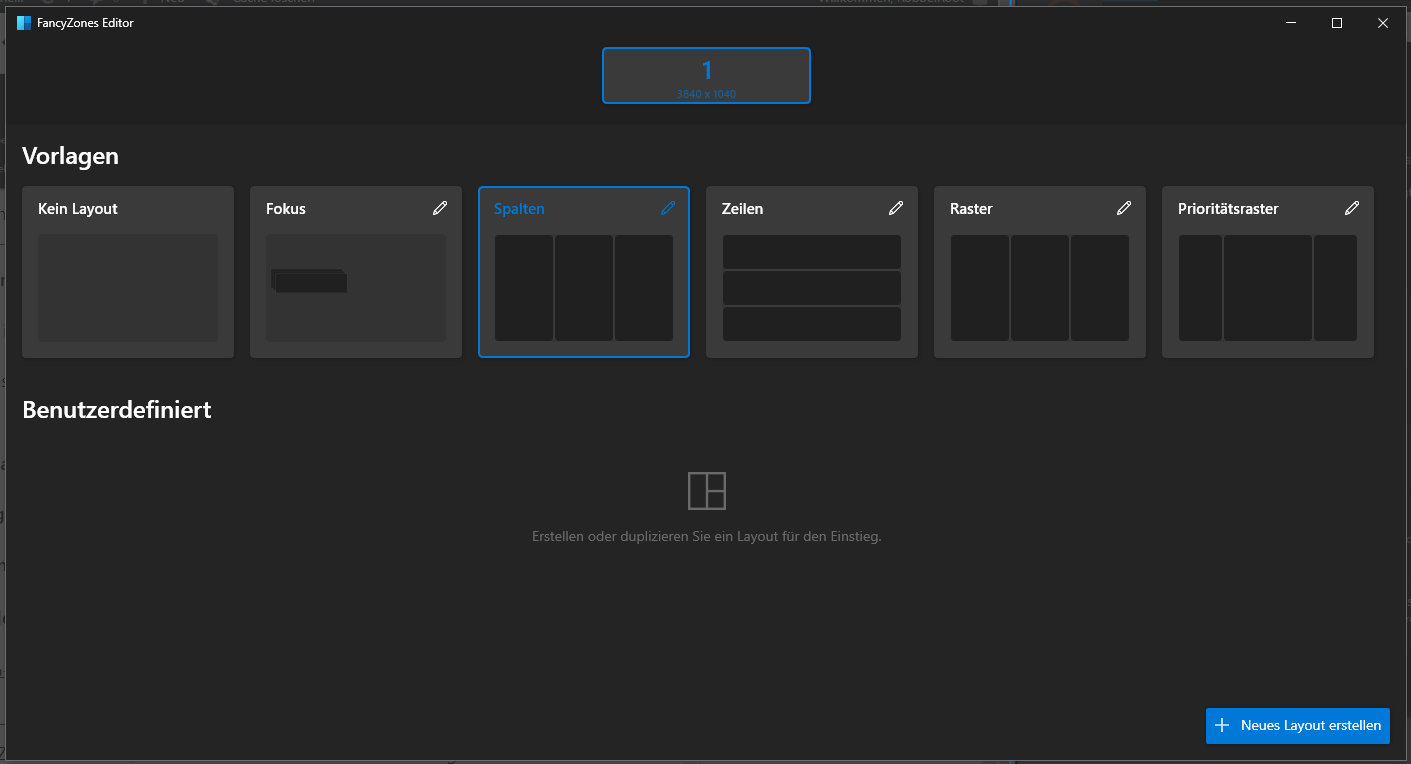
Meinen primären Bildschirm habe ich dort in 3 Zonen der gleichen Größe unterteilt.
Mit dem Knopf unten rechts kannst Du problemlos weitere Layouts für anderweitig definierte Zonen hinzufügen.
Die im Screenshot aufgelisteten Zonen dürften den Standard darstellen, soweit ich mich erinnern kann.
Das Menü selbst kannst Du über das Tray-Icon, bzw. dem Programm, oder via Hotkey aufrufen.
Für die Anordnung können wir auch weitere ziemlich coole Einstellungen festlegen.
Die Fenster anordnen
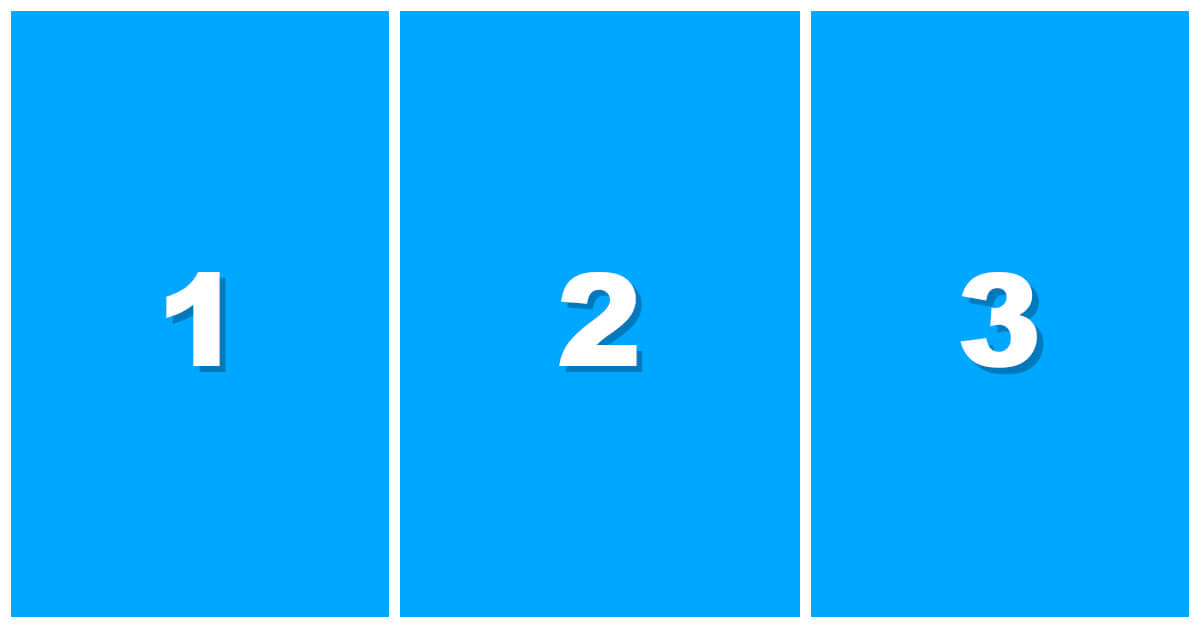
Im nächsten Schritt versuche ich mal ein Beispiel für die Anordnung zu zeigen.
Ich habe dabei keine Einstellungen geändert und verwende eigentlich nur die Standardeinstellungen.
Sobald Du ein Fenster via Drag & Drop bewegst, kannst Du nun die Shift– (Großschreib-) Taste gedrückt halten.
Dann erscheint ein halb transparenter, blauer Hintergrund, Welcher Dich beim Docken der Fenster unterstützt.
Lässt Du die Maustaste dann auf einer der Zonen los, wird das Fenster an den Bereich angepasst – nice!
Da ich das leider nicht vernünftig abfotografieren kann, oben ein Bild mit meinen *Hust* tollen Paint-Künsten.
Downloads
Fazit

Wer im Büro, bzw. viel am PC arbeitet wird mit dem wenigen Platz auf einem Bildschirm vertraut sein.
Nach einiger Zeit (und mangelndem Platz) wird man sich vermutlich einen zweiten Bildschirm zulegen.
Damit hat man dann die übliche 2x 23-Zoll Monitor Kombination, die im dem Bereich wohl die Gängigste ist.
Wenn man dann irgendwann ggf. auf den „Big Screen„, also einen 50 Zoller wechselt, ist es eine tolle Erfahrung.
Ich selbst würde nach Möglichkeit nie wieder auf meinen tollen 50″ Curved Monitor verzichten wollen.
Man hat diesen blöden Rand zwischen den Bildschirmen nicht und braucht weniger Anschlüsse.
Zusätzlich fliegen hinter dem Bildschirm weniger Kabel durch die Gegend.
Ein blödes Ding (zumindest bei meinem Hersteller) war aber die Software, die eigentlich die Kirsche auf dem Kuchen sein sollte.
Wenn man so einen großen Bildschirm hat, möchte man die Fenster natürlich auch intelligent anordnen.
Leider muss man dies für gewöhnlich bei einem Neustart von vorn und ohne Unterstützung machen.
Die Software meines Herstellers in Form einer Windows App, sollte mir dabei helfen.
Blöder weise hat Sie nur Performance Probleme und Abstürze gebracht, flog also schnell wieder runter.
Später stieß ich dann auf die Windows Power Toys, Welche die versprochene Funktionalität lieferten.
